Mengapa laptop panas?? Hal ini dapat disebabkan karena load cpu & internet tinggi, membuka file video, Virtual PC (Virtual Box, VMWare, dll), AutoCAD, 3DMax, Matlab, Oracle, dll. Temperature CPU bisa mencapai 80an °C. Padahal batas aman temperature CPU adalah 80°C. Sedangkan batas kritis adalah 90°C.
Apabila laptop sudah mencapai batas aman maka laptop tersebut harus didinginkan supaya tidak meledak. Bagaimana cara mendinginkanya?? cara nya ya ini baru mau di jelasin :D
Mendinginkan laptop itu bisa dilakukan dengan beberapa cara salah satunya yaitu dengan UNDERVOLT, sedangkan pengertian UNDERVOLT itu adalah:
Proses mengurangi voltase berlebih ke CPU dengan menggunakan software. Undervolting tidak mempengaruhi performance sama sekali. Yang mempengaruhi performance adalah overclock dan underclock.
Undervolting tidak sama dengan underclocking.
Tidak semua prosesor sama, tiap model prosesor memiliki toleransi voltase yang berbeda. Menyetel voltase stabil terendah ke tiap chip, Intel memakai voltase standard yang stabil (dan tinggi) ke setiap chip. Masalahnya adalah voltase standard pabrikan sangat tinggi (otomatis menambah tinggi temperatur cpu). Undervolting mencoba menyetel ke voltase stabil yang paling rendah.
Proses undervolting memang memakan waktu, karena kita harus mencari voltase stabil terendah untuk tiap2 multiplier di CPU. Multiplier berhubungan dengan teknologi speedstep, daripada CPU bekerja full power tiap saat, multiplier digunakan untuk mengatur clock CPU secara dinamik (tanda multiplier: 6x, 7x, 8x, 10x dst). Jika sudah mendapatkan voltase stabil maka hasil undervolting akan maksimal.
Sebelum menjelaskan cara UNDERVOLT saya kasih tau beberapa cara sederhana untuk mendinginkan laptop.
1. Menggunakan Cooling Pad
Cara yang sudah lazim digunakan yaitu dengan Cooling Pad. Namun, pemakaian ini kurang berpengaruh karena hanya akan menurunkan temperatur CPU 1-5°C saja.
2. Membersihkan kipas & heatsink laptop dari debu
Hal yang penting namun jarang sekali dilakukan pengguna laptop adalah membersihkan kipas & heatsink laptop dari debu. Laptop yang sudah lama dipakai tentunya debu akan menumpuk di sekitar kipas & heatsink. Debu akan menghalangi udara yang masuk lewat cooling pad dan juga hembusan udara panas yang keluar. Untuk laptop saya sendiri karena kipas untuk processornya mati maka penutupnya saya buka sehingga tidak menghampat udara yang berhembus dari cooling pad.
3. Ganti thermalpaste CPU
Setelah membersihkan kipas & heatsink dari debu. Jangan lupa untuk mengganti thermalpaste. Thermalpaste tidak berfungsi untuk mendinginkan cpu secara aktif, melainkan membuat transfer panas dari CPU ke heatsink menjadi lebih bagus. Jika mengganti thermalpaste tapi heatsink berdebu atau
kipas tidak berjalan normal, maka tidak berefek. Gunakan thermalpaste yang juga digunakan untuk CPU.
4. Suhu Ruangan
Suhu ruangan sangat berpengaruh terhadap panas laptop. Tentunya menggunakan laptop di ruangan ber-AC bagus untuk laptop. Kalau ingin dirasa tidak memungkinkan bisa menggunakan kipas angin kecil lalu diarahkan ke bagian processor dari laptop. Hal ini juga saya lakukan dan pengaruhnya sangat besar.
5. UNDERVOLT
Software-software yang diperlukan untuk Undervolting :
1. RMClock (Program untuk Undervolting)
Silahkan mendownload disini.
2. Orthos CPU Loader (Program untuk mengetes stres CPU & mencari stabilitas voltase)
Silahkan mendownload disini.
3. HWMonitor (utk melihat temperatur CPU realtime)
Silahkan mendownload disini.
ket: laptop saya menggunakan processor Intel & 32 bit. Untuk spek yang berbeda (AMD atau 64 bit) menggunakan setting atau software yang berbeda pula.
Tutorial untuk Undervolting :
Keadaan laptop sebelum Undervolting :
Keadaan laptop sebelum Undervolting :

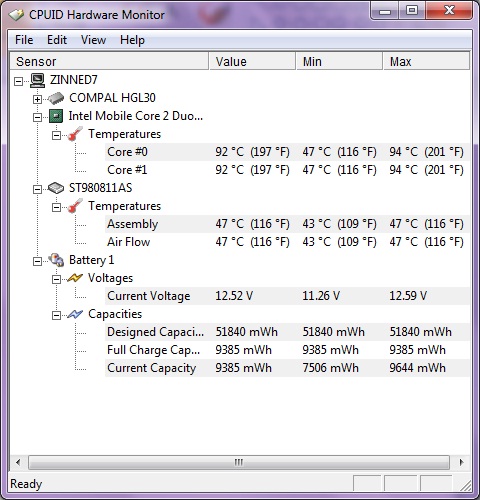
1. Mengecek Temperatur Max sebelum Undervolt
- Pertama kita harus mencatat temperatur max jika cpu jalan 100%
- Buka HWMonitor, lihat temperatur untuk CPU(jika ada 2 core maka akan menunjukkan temperatur masing-masing core).
- Buka Orthos, pilih “Small FFTs-Stress CPU”.
- klik Start pada Orthos, dan jalankan slama 10 menit, cek temperatur CPU naik di HWMonitor.
- stelah 10 menit, klik Stop untuk menghentikan tes, catat temperatur max CPU.
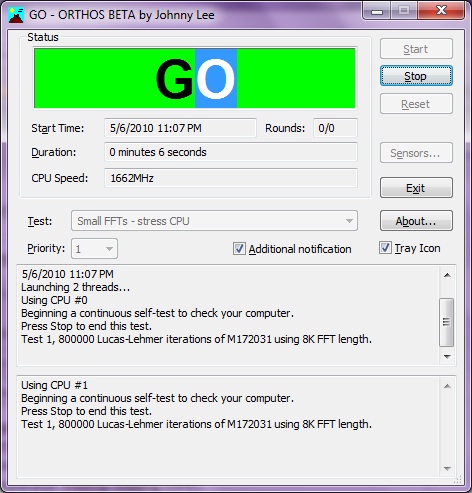
2. Install dan Setting RMClock
- Pengguna AMD perlu men-check “P-State Transistors” utk undervolt yg lebih baik
- Klik tab di kiri “Advanced CPU Settings”, samakan setting dengan screenshot lalu klik “Apply”.
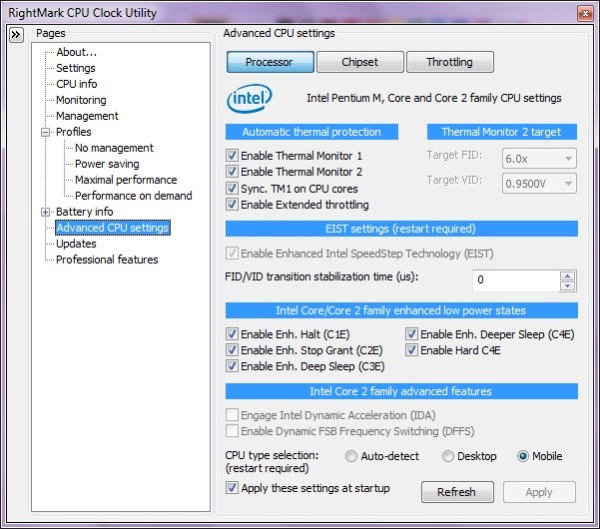
3. Setting Profile
- Buka tab Profiles > Performance on demand spt pada screenshot check “Use P-State Transitions” lalu check smua “Index” checkbox di bawahnya, klik Apply
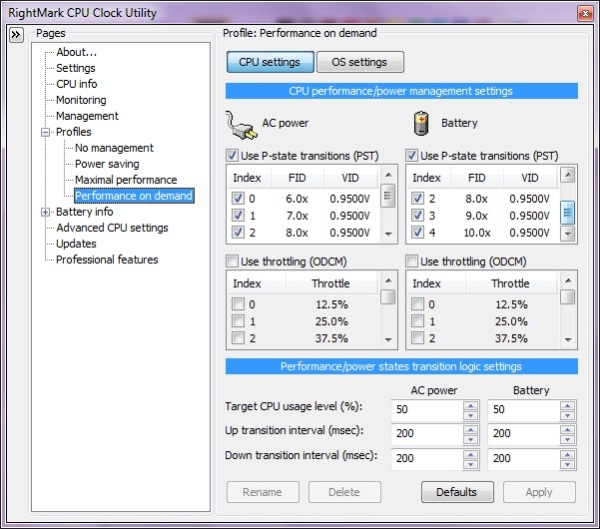
2. buka tab Profile (main profile)
pilih performance on demand utk AC Power dan Battery, check smua multiplier bertype Normal. Jika cpu Anda menunjukkan adanya SuperLFM dan IDA, uncheck dulu kedua checkbox itu
klik Apply
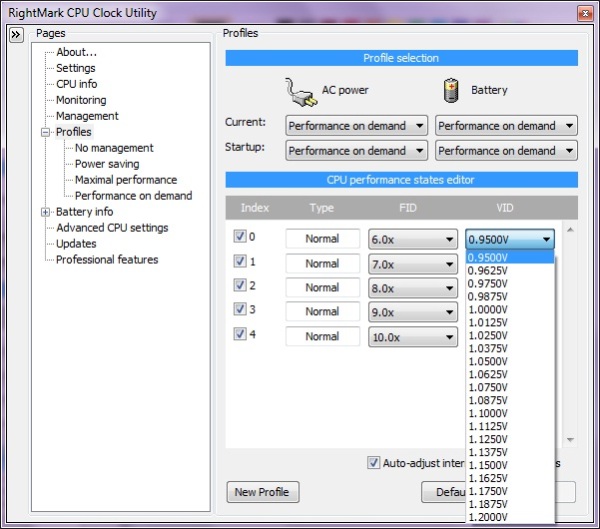
4. Undervolting
- mulai dari multiplier terbesar
- pada screenshot terlihat voltase default adalah 1.1750V
- yang harus kita lakukan adalah menurunkan voltase lalu test kestabilan voltase tsb, lakukan secara bertahap
- turunkan 0.025V per tahap sampai menemukan voltase yang tidak stabil (pada tes kestabilan di bawah)
- kebanyakan org bisa langsung menurunkan 0.100V pada tahap pertama2. Tiap menurunkan voltase, klik Apply. jika tidak setting baru tidak akan berefek.
- Untuk mencari voltase di multiplier yg lebih rendah, uncheck multiplier yg lebih tinggi yang sudah mempunyai voltase stabil (dengan demikian cpu hanya akan bekerja max pada clock multiplier yg dicheck)
5. Test Kestabilan
- Buka Orthos dan HWMonitor
- Buka tab “CPU Info” pada RMClock (untuk melihat temperatur dan clock cpu)
- Set tipe Orthos “Small FFTs-Stress cpu”
- Start Orthos selama 45 menit *pada tahap mencari voltase yg stabil, 10-15 menit sudah cukup
- Jika voltase tidak stabil, maka laptop Anda akan mengalami BSOD (Blue screen) atau Error pada Orthos
- jangan panik jika muncul BSOD, restart laptop Anda secara normal.
- Stelah menemukan voltase yang tidak stabil, naikkan voltase 2 tingkat lalu jalankan kembali tes kestabilan (Voltase yang stabil ini selanjutnya akan digunakan seterusnya untuk multiplier tsb)
- untuk voltase stabil ini disarankan untuk menjalankan tes kestabilan lebih lama, 1-3 jam.
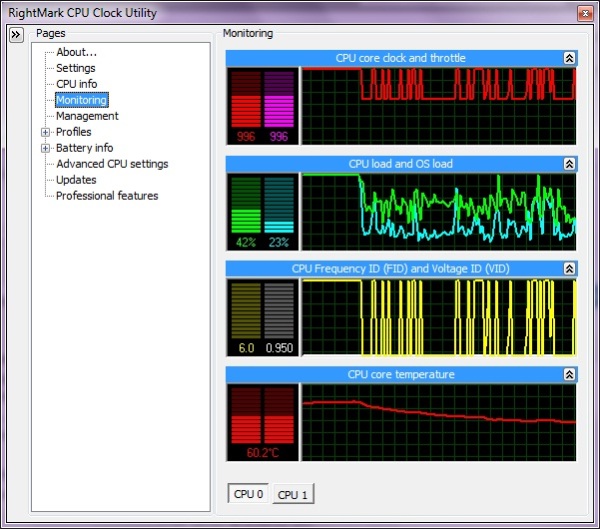
6. Hasil
- Berhasil menurunkan voltase 6x – 10x dari 1.2000 V ke 0.9000 V (turun 0.3000 V). Temperature CPU 93,4°C menjadi 45,4°C

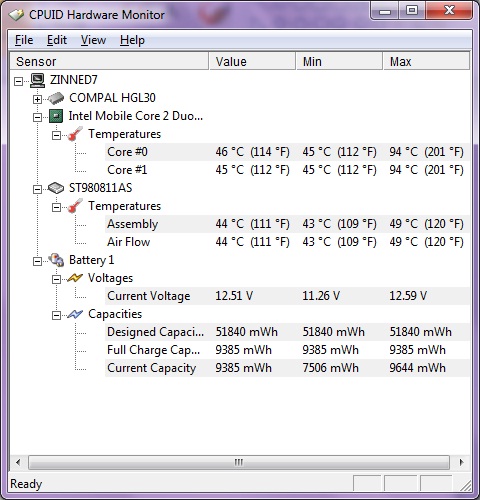
- stelah smua multiplier mendapatkan voltase stabil, setting agar RMClock selalu jalan pada saat windows startup:
- tab Profile di RMCLock: pilih “Performance on demand” untuk Startup dan current, klik Apply
- tab settings: check “Start minimize in windows tray” dan “Run at windows startup”,klik Apply spt pada screenshot:
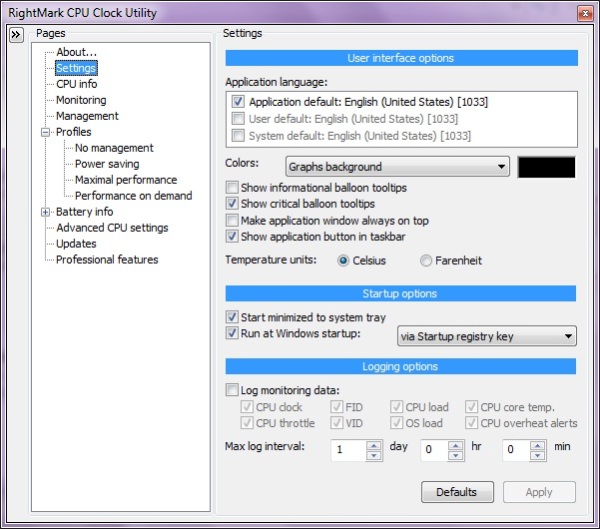
Catatan:
- Jika sudah dapet voltase yg stabil, jangan lupa check kembali semua multiplier di Main Profile dan sub-profile (kcuali IDA)
- SuperLFM adalah cpu memakai fsb paling rendah (jika cpu dlm keadaan idle)
- IDA adalah cpu hanya menggunakan 1 core (tidak disarankan utk dipakai)
- utk SuperLFM dan IDA voltase tidak disarankan utk diubah
- RMclock blm support CPU dengan half-multipliers. Multiplier akan diturunkan ke integer. prosesor model T8100/T9300/P7350/P8400/P9500 akan ter-underclock 100mhz (karena multiplier tertinggi terkurangi 0.5x)
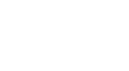







tolong share jg yg untuk 64 bit.. makasih.. di tunggu.. lgsng kirim saja ke email saya.. agengniko@ymail.com
BalasHapuscara yang cukup bagus..
BalasHapusterimakasih banyak.
boleh juga nih cara nya di coba...
BalasHapusribet juga nih cara nya..
BalasHapusterimakasih.
artikel yang bagus..
BalasHapussemoga bermanfaat untuk orang banyak.