Japakah pernah mengalami notebook atau komputer Windows XP yang memiliki fasilitas WiFi dan yang terhubung dengan sebuah wireless network (hotspot/access point) tidak lagi mendeteksi adanya jaringan wireless? Di sudut kanan-bawah, selalu muncul balon pesan "No wireless networks were found in range", padahal kartu/USB WiFi sudah terpasang/terinstal dengan baik Demikian juga dengan drivernya. Masalah ini seringkali terjadi, terutama pada notebook baru yang dipakai pertama sekali. Apa ya masalahnya?
Berbeda dengan masalah wireless sebelumnya (Masalah 1 dan Masalah 2). Di sini, walaupun tombol Wireless pada notebook sudah diaktifkan/ditekan, tetap saja tidak ada jaringan wireless yang terdeteksi. Padahal, Anda merasa pasti bahwa jaringan wireless di sekitar Anda ada atau sinyalnya kuat. Bahkan, sebelumnya, komputer dapat terkoneksi dengan jaringan wireless tersebut tanpa masalah.
Gambar: Bila icon Wireless Network Connection diklik, tidak ada jaringan wireless yang terdeteksi, walaupun sudah mengklik "Refresh network list".
Bisa jadi ini merupakan masalah internal pada Windows XP atau juga sistem driver yang digunakan. Pada beberapa forum di internet, memang diberikan beragam solusi untuk mengatasi masalah ini. Dari testimoni mereka, ada yang berhasil ada pula yang tidak. Cara yang digunakan, antara lain dengan meng-uninstall driver kartu WiFi yang bermasalah dan kemudian menginstalnya kembali. Namun, langkah ini tetap tidak mau menyelesaikan masalah. Saat dicoba-coba, untuk meng-uninstall driver harus dilakukan dengan cara yang "benar" sebagai berikut:
1. Buka Network Connections dan klik-kanan pada kartu/perangkat/koneksi wireless yang bermasalah dan pilih menu Properties pada context menu.
1. Buka Network Connections dan klik-kanan pada kartu/perangkat/koneksi wireless yang bermasalah dan pilih menu Properties pada context menu.
Gambar: Pilih koneksi WiFi yang bermasalah, klik-kanan dan pilih Properties.
2. Setelah jendela Wireless Connections Properties muncul, klik tombol Configure.
3. Lalu, klik tab Driver di bagian atas.
4. Pada jendela ini, terlihat beberapa tombol di bagian bawah. Untuk meng-uninstall driver, klik saja tombol Uninstall. Windows akan segera membuang instalasi driver untuk WiFi ini.
5. Sekarang, kita harus menginstal driver untuk perangkat WiFi ini kembali. Untuk itu, buka Start | Control Panel | System. Lalu, klik tombol Device Manager.
6. Setelah jendela Device Manager muncul, klik entri paling (dalam hal ini nama komputer). Lalu, klik-kanan di area yang kosong dan klik menu yang muncul Scan for hardware changes ATAU klik menu Action dan pilih menu yang sama. Windows akan segera menginstal dan mengkonfigurasi driver secara otomatis (karena sudah terinstal sebelumnya).
Biasanya, jaringan wireless langsung terdeteksi. Bila perlu, sekarang Anda dapat menekan tombol Wireless pada notebook untuk mengaktifkannya. Tunggu sebentar agar Windows dapat me-refresh list jaringan wireless atau bisa juga dengan mengklik tombol Refresh network list tadi. Voalaaa, she's coming back again!
Bila jaringan wireless sudah terdeteksi kembali, yang perlu Anda lakukan adalah mengklik tombol CONNECT.










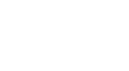







Terima kasih,, sangat membantu... :)
BalasHapuswah mantab nih artikelnya. tapi saya pakai win 7 jadi tidak bisa contek dech cara dari agan.
BalasHapusmampir di http://mix-write.blogspot.com ya gan
thank ga sangat membantu
BalasHapusMasih gax terdetek si gan
BalasHapusMasih tak bisa ngedeteksi gan padahal tempat ku ada banyak hotspot
BalasHapusmasih belum terdeteksi gan please bntuannya,.,.
BalasHapusdownload wifi.exe ajj,,, tokcer,,,,,
BalasHapusdownload wifi.exe ajj,,, tokceeeeeerrrrrr,,,,
BalasHapus